Your cart is currently empty!
How to Fix Missing Google Map API Key Error
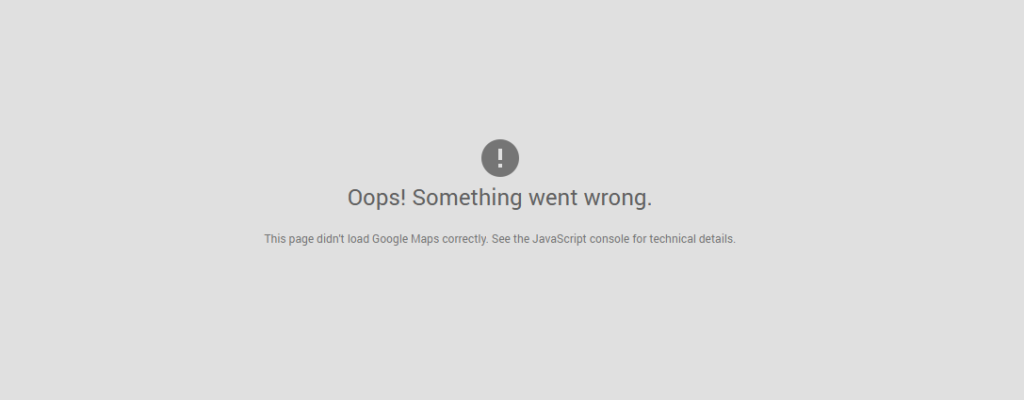
Google Map API Key Error means you are not using an API key and will need to sign up for one then configure your website to use it. Websites that started using Google Maps on or after June 22, 2016 require an API key in order for maps to show.
Create a Google Maps API Key
Easy steps to create and implement a Google Maps API Key for free.
- Start Google’s Get a Key process then log into your Google account (or create one).
- Click Agree and continue to create a new project representing your website.

Google’s Get a Key process - Under Accept requests, add the two entries below (replacing yourname.com with your own domain). Type the first entry then hit enter on your keyboard to add it. Repeat to add the second entry. Having both entries (with asterisks) will help ensure your maps work on any URL of your website.yourname.com/*
*.yourname.com/*
Create API key - Click Create then copy your key that is now shown on the screen.
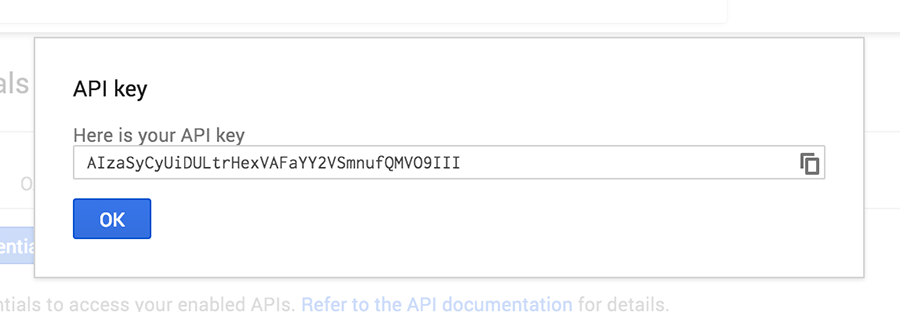
If you’re using our WordPress plugin, go to Settings > Theme Settings and paste your key into the Google Maps API Key field then click Save Changes. Otherwise, do similar according to the product you’re using.
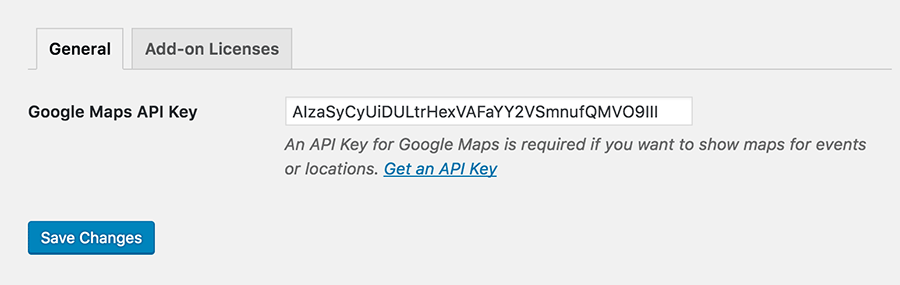
Note: Google says it can take up to 5 minutes for your key to become active. We’ve heard reports of it taking 30 minutes or longer. Keep this in mind if your maps do not show right away.
Leave a Reply